The "Structure" helps you to maintain an overview of the content on your platform. It allows you to create a hierarchical tree structure made up of folders and shortcuts.
For a better understanding of the relation between structure and services, read through chapter "Design of the System".
In order to create a folder, proceed as follows:
(1) In "Structure" navigate to the folder where you want to create a new folder.
(2) Now, you have two possibilities:
(a) Click on "add" next to the folder title.
or
(b) Click on "create a new fact" in the options area (left column).
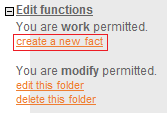
(3) Choose "folder" from the list.
(4) A new interface opens:
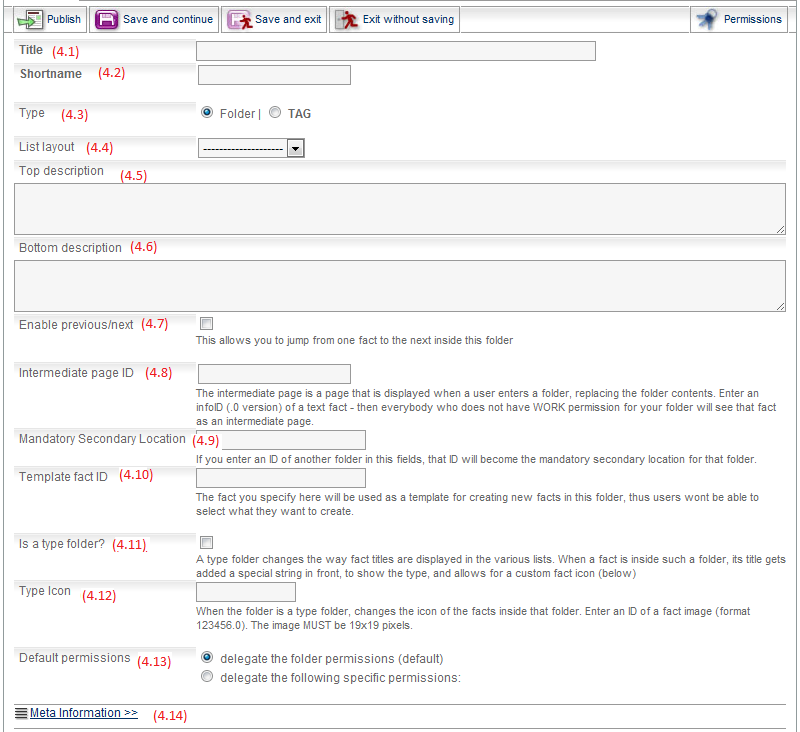
| (4.1) |
Insert the folder title. |
| (4.2) |
Insert a shortname that will be displayed in the pathline. |
| (4.3) |
Choose if the folder will have the features of a tag. |
| (4.4) |
Choose one of two list layouts:
- standard list - simple list with icon, title, metadata (e.g. author, publication date, infoID,...)
- thumbnail list - list with additional image preview for pictures
|
|
(4.5)
(4.6)
|
You can add a description for the folder if you want to. Descriptions are displayed above and/or below the list of content items as soon as you open the folder. |
| (4.7) |
If you click in the checkbox "Enable previous/next", links to the previous and next fact within the folder will be displayed above each fact. |
| (4.8) |
Insert an infoID in order to have an Intermediate Page. |
| (4.9) |
Enter the infoID of the Mandatory Secondary Location folder. |
| (4.10) |
Insert an infoID in order to create Template for all facts cerated in this folder. |
| (4.11) |
Put a check, if you want to enable the Typed folder option. |
| (4.12) |
Place the infoID of alredy uploaded image to be displayed as an icon before every fact in the folder, if you have checked (4.10). |
| (4.13) |
You can choose to delegate the preselected permissions in step (5) for the folder to the facts that will be created in it, or you'll delegate new ones. |
| (4.14) |
Define what the language of the contents of the folder will be. The chosen language will be pre-selected by default whenever you create a fact in the folder. Afterwards, users can limit their search requests to a specific language. |

Please, note: some of the features described above require activation by your platform administrator.
(5) Set permissions:
You will see an overview of all groups. There you can set the permissions. Usually your Platform administrator ("p-admin") has already provided you with a preselection which you can accept or adapt.
 |
read |
Read-permitted groups can only see the folder, but they cannot edit, hide or delete it. |

|
work
|
Work-permitted groups can add facts to the folder. However, they cannot modify the folder itself (i.e. change the folder title, edit the folder description). |
 |
modify |
Modify-permitted groups can see the folder, change its title and description and delete it.
|
(6) Click on "preview".
(7) If you are satisfied with the preview, click on "publish".
|

